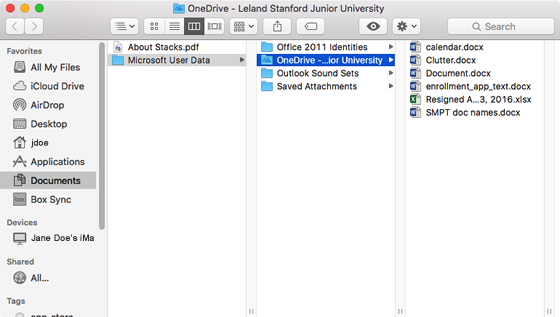Accessibility Settings For Mac
At one time, a typical Mac user would no more have connected a couple of computers to the Internet via a local network than they would have extracted their own kidney. If you just mentioned the word networking (outside the context of calling former business associates to seek a better job), those around you shook with fear.Blessedly, those days are almost entirely over.
Mac accessibility shortcuts - Control accessibility options with your keyboard and Siri MacBook Pro (15-inch, Late 2016), MacBook Pro (13-inch, Late 2016, Four Thunderbolt 3 Ports). To use VoiceOver and VoiceOver Utility, you might need to turn on 'Use all F1, F2, etc. To use the zoom shortcuts.
Now, just about anyone can configure and join a network. Let’s see how it’s done.A little backgroundI’m going to assume that you already have some variety of Internet service—along with a broadband modem (the box that brings broadband Internet service into your home or office) that includes or is connected to a router (a device that distributes network addresses to computers and mobile devices connected to it).
When you signed up for that service, either someone installed it for you or you were sent the gear you needed and you followed the instructions necessary to connect to the Internet. In most cases, the modem/router relationship works this way: Your Internet service provider assigns something called an IP address to your Internet account. This address is selected from a range of addresses that the ISP owns, and it can change depending on the kind of account you’ve signed up for.
(If you have a static account, you’ll always have the same IP address; if you have a dynamic account—which is most common—your IP address can change.) This IP address is your main thoroughfare to the Internet.The router, as its name implies, routes devices connected to it (either with a wire or via Wi-Fi) so that they can access your Internet connection. The router creates a number of internal IP addresses—private addresses used only within your local network.
When you log on to your network with your Mac or an iOS device, it’s assigned one of these addresses. An easy way to think of a local IP address is as the device’s network name—like Shane, Courtney, Anastasia, or Gub-Gub—only in this case, the name is represented by a string of numbers separated by periods ( 192.168.0.22 or 10.0.1.29, for instance).I don’t want to burden you with a load of technical terms, so perhaps an analogy will help you understand how they all fit together. Imagine that the IP address assigned by your ISP is a road in front of your house. The modem is your home’s driveway.
The router is the home itself. And the router’s IP addresses are the many doors you use to enter and exit your home.Configuring the Network preferenceNow that the theory portion of the lesson is over, let’s move to its practical application by choosing System Preferences from the Apple menu and selecting the Network preference.Along the left side of the Network window, you’ll see any network avenues available to you. Exactly what you see here depends on the Mac you’re using. A Mac that sports an ethernet port and carries Wi-Fi circuitry will, at the very least, display ethernet and Wi-Fi entries. A green dot next to any entry indicates that the connection is active and available to use. A yellow dot means that the connection could be active, but it’s not yet configured. And a red dot tells you that there is no connection (a FireWire entry will show the red dot if there’s no FireWire cable attached to your Mac, and the Wi-Fi item will have its own red dot if you’ve turned Wi-Fi off).
You may also see listings for Thunderbolt Ethernet, USB Ethernet, FireWire, Thunderbolt FireWire, and Bluetooth PAN. We’ll concern ourselves with ethernet and Wi-Fi, as they’re the most commonly used connections.The Network preference shows you all your existing connections.Select one of these active connections (again, one with a green dot). If you’ve selected Wi-Fi, you’ll see a Status entry to the right, which should read Connected. To its right is a Turn Wi-Fi Off button. To disable Wi-Fi, just click this button. Below the button you’ll see the name of the network you’re connected to as well as the IP address assigned to your Mac.If you choose an active ethernet connection, you’ll spy the same Connected entry with an IP address below.
(Note that if you have both an ethernet and a Wi-Fi connection active, this IP address will be different than the Wi-Fi address because each connection gets its own internal IP address). In most cases, you should then see Using DHCP in the Configure IPv4 pop-up menu, along with your Mac’s IP address, subnet mask, router, DNS server, and search-domain information. You can ignore the bulk of this information.Troubleshooting your networkThere are, however, two items I want to draw your attention to.
The first is the Advanced button. Click it and a sheet appears that is sure to set the new Mac user’s teeth on edge (so many numbers and acronyms!). Don’t panic—we’re going to look at one entry only.If you find that you’re unable to make an Internet connection and that the dot next to your normally active connection has turned yellow, it may be because your Mac has become confused about its IP address. In such cases it can help to renew that address. To do this, in the Advanced sheet, click the TCP/IP tab and click the Renew DHCP Lease button. This sends your router a “We need to reestablish our normally cozy relationship—could you make sure we’re on the same page?” message. With a little luck, renewing that lease will restore your connection.
When you’re finished, click OK.Renewing the DHCP lease can sometimes put a network back on its feet.This method is hardly a cure-all, however, and that’s why I direct you next to the Assist Me button at the bottom of the window. Click it and a sheet appears. Within this sheet, click Diagnostics. This launches the Network Diagnostics application that helps you determine the health of your network.The left side of the window displays a series of entries. For an ethernet connection, you'll see Ethernet, Network Settings, ISP, Internet, and Server.
For a Wi-Fi connection, you'll see Wi-Fi, Wi-Fi Settings, Network Settings, ISP, Internet, and Server. When you have a solid Internet connection, a green dot will appear next to each item. If something’s wrong, you’ll see red dots.
If Ethernet, Network Settings, and ISP bear the green dot, but the Internet entry has a red dot next to it, the problem is on your IPS’s end and not yours. Wait it out or contact your ISP to find out when the issue will be fixed. If the red dots appear next to Ethernet and Network Settings, there’s something wrong with your network configuration.The Network Diagnostics application can help you pinpoint the blame for your network problems.If the problem appears to be on your end, you may be able to fix it by simply choosing the kind of connection you’re using and clicking through a series of Continue buttons. Network Diagnostics can repair a handful of local network issues, so click Continue a few times to see what it can do.
VoiceOver
VoiceOver is a full function screen reader somewhat similar to using JAWS. It reads all elements of the window and uses specific keystrokes and trackpad swipes to interact with menus and the contents of programs. It was designed for people who are blind so it may be too feature rich for people just wanting to read text in a document. The hotkey for starting VoiceOver for all Mac version since OS 10.5 is Command+F5.
VoiceOver will not read in Microsoft Office for Mac or in Adobe Acrobat Reader for Mac. Comparable programs that VoiceOver will work in are Pages (an Apple word processor) and Preview (the default PDF viewer for Mac). More information can be found at
http://www.apple.com/accessibility/voiceover/.
TTS
Mac OS X also has a Text to Speech Option which will read selected text when the user presses a user defined Shortcut Key. The text to speech option also works in the Apple Calculator to make it self voicing. Slimdrivers alternative. It is a simpler option than VoiceOver to use for reading e-texts for people with learning disabilities.
- To start, open the System Preferences panel under the Apple icon and click on Dictation and Speech.
- Select the Text to Speech tab
- Check the option “Speak selected text when the key is pressed
- Click the Set Key option
- Choose one modifier key — Command, Control, Option, or Shift — plus one other key of your choice
- Then click OK
Now each time you type this key combination, your Mac will read aloud any text you have selected. To stop the speech, type the same key combination again.
The default hotkey for TTS is Option+Escape. You can adjust the voice and speech rate in the Dictation and Speech options in System Preferences.
Selecting a Different Reading Voice
Alex is the default reading voice on the Mac OS. It is an incredibly realistic voice but there are other options for text to speech voices in Mac. Mac OS has a large number of high quality voices available from Nuance in many languages and dialects. To access these voices do the following.
- Open the Apple menu and select System Preferences
- Open Dictation and Speech
- Click on the System Voice combobox and click on Customize
- Check the checkbox for the voices you wish to install and click OK
The additional voices will take some time to download. Each file is around 200 megabytes. If you install voices for different languages it will also download additional files Mac will need to support those languages. You probably do not want to download more voices than you will use.
Creating MP3's with a Mac
Books2Burn is a free Text-To-Speech MP3 creation program for the Mac OS X Leopard. It can use the high quality Alex voice to create MP3's that you can load onto your iPod. This program has not been tested by our office yet but our understanding is that it will only open text files. You may need to cut and paste the text you want for the MP3 in the user interface.
Anybody using this driver on Snow Leopard? Elecom driver windows 10. Ubuntu Manpage: uplcom — USB support for Prolific PL/X/HX serial adapters driverThe download of the official driver supporting Tiger is available again: Many Many thanks indeed. There seems to be a problem serving the request at this time. Hints 1 new Hints in the last 24 hours Comments last 2 seerial No new comments Links last 2 weeks No recent new links.
Click here for more info and to download Books2Burn.
For more details about Apple and Mac Accessibility visit:
http://www.apple.com/accessibility/