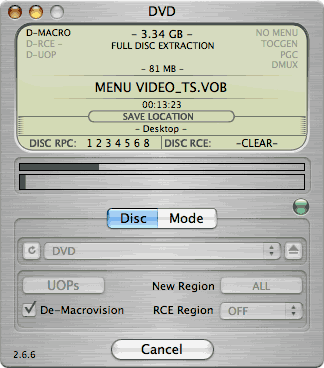Mactheripper 2.6.6 For Mac
Caetano veloso 1971 rare. MacTheRipper 2.6.6. 超好用的dvd解碼器 可惜裝上Mac OS X 10.8後就無法使用了 另外不可能的任務4也無法破解. Mac पर त्वरित और आसान तरीके से वीडियो डाउनलोड करें. Lighten Software Limited.
Part 1. How to Get MacTheRipper
MacTheRipper has been very famous for its functionality in creating copies of your favorite DVD's by eliminating the issues with the data's region code, as well as overcoming CSS encryption problems. However, it is not so easy to download MacTheRipper online. The most commonly known version is MacTheRipper 2.6.6, MacTheRipper 3.0 and MTR 4. Read on to get more details.
MacTheRipper 2.6.6
MacTheRipper 2.6.6 is a free DVD ripping software on Mac that runs OS X 10.6 Snow Leopard or lower. It can be to download from many sites. It’s released for totally free. And this is the version that are easiest to obtain. Even MacTheRipper official site are closed, you can still get it from many software download resource sites like MacUpdate.com.
MacTheRipper 3.0
There is almost no entry to download MacTheRipper 3.0 even it's offered for free. It can bypass the CSS encryption and remove DVD copy protection. The supported operating system is also limited to Mac OS X 10.6 or previous. If you have upgraded to Yosemite or El Capitan, then ignore this and try the alternatives to MacTheRipper 3.0.
MacTheRipper 4
MacTheRipper 4 is the latest version but it is not free anymore. The good news is that MTR 4 works for Mac OS X 10.7 Lion. If you want to get MTR 4, you need to give donation to MacTheRipper team and they will send you an activation code. Note that you don’t have a chance to try this Mac The Ripper 4 before giving your “gifts”.
(Tips: El Capitan users need to get some other excellent DVD ripping software to convert DVD movies since all main MacTheRipper versions are not compatible with the new system.)
- MacTheRipper User Guide
- MacTheRipper Useful Tips
If you are so lucky to get MacTheRipper, you may want a guide to show you how to handle this legendary Mac The Ripper. Good for you, because here it comes. Below I will take MacTheRipper 2.6.6 as an example to show you how to handle this famous program.
Step 1. Launch the application
After you successfully download it, click the .dmg file to install it.Insert DVD to your Mac DVD Drive and launch Mac the Ripper. The app could automatically detect DVD files.
Note: MacTheRipper doesn't support Mac OS X Lion, Mountain Lion or 10.9 Mavericks, so if your computer is running one of these system, you can try the powerful Aimersoft DVD ripper for Mac. Get it from the link below:
Step 2. Set the region RCE options
If Mac The Ripper displays 'DISC RCE: -CLEAR-' after scanning the DVD in the drive, you can leave the 'RCE Region' popup menu 'OFF. However, When it displays 'DISC RCE: -DETECTED-', you must set the option to the region in which the DVD was purchased. Here is the information for region setting.
- Region 1: North America; U.S. territories; Bermuda
- Region 2: Europe; Western Asia; Kingdom of the Netherlands; Egypt, Japan, Lesotho, South Africa, Swaziland; British overseas territories, French overseas territories; Greenland
- Region 3: East and Southeast Asia
- Region 4: Oceania; Central and South America; Caribbean; Mexico
- Region 5: Africa, Central and South Asia, Belarus, India, Mongolia, North Korea, Russia, Ukraine
- Region 6: Mainland China
Step 3. Start to extract videos from DVD
Press 'GO!' to start the video extraction. A few minutes later, you can find VOB files in the folder where you've set to save videos.
Part 3. FAQ for MacTheRipper
When using MacTheRipper, you may find that there are some annoyance happened by chance. For example, the MacTheRipper bad sectors problem often occurs when you try to convert an old DVD movies to play on your new purchased iPad Air. Another common problem is that when you extract audio from DVD with MacTheRipper, you can't play it directly with MP3 player. On an issue like this, what can you do? Here I gather some frequently asked questions and all answers included. Of course, one-stop solution to all problems is provided, just keep reading.
Q1: How to Use MacTheRipper to Rip DVDs Out of Your Region
• Scene: When you insert a DVD disc that is out of your region, a Drive Region window will pop up, telling you the drive region and DVD disc region are not matched. And then you'll find that MacTheRipper can't read the disc and all buttons except Disc and Mode all turn grey.
• Reason: Some people try to rip DVDs out of their region without changing the DVD drive region. Some people simply disable the DVD player to automatically read and play the DVD movie when the disc is inserted. In this case, your Mac won't ask you to change the DVD region. However, this usually doesn't work and even if it works, the ripped movies won't play normally, usually missing some audio or pictures.
• Soulution: Generally, you can't rip DVDs out of your region with MacTheRipper without changing your DVD drive region. To change the drive region:
Step 1. Please insert a disc into your Mac's DVD drive and follow the window that prompts you to choose a DVD region code to set the region code for your disc. Please note that the DVD region can be changed for only 5 times. After that, it will be locked permanently. For more info about DVD region code, please refer to Unlock DVD Region.
Step 2. If you have lots of DVD discs from all around the world, you'd better use a DVD ripper that can remove DVD region code automatically when ripping the DVD movies.
Q2: How to Solve MacTheRipper Bad Sector Errors
• Scene: Sometimes you've finished ripping the DVD. However, the videos can't be played normally and some segments are missing.
• Reason: The Bad sector error can be caused by various reasons. One of the possible reasons is that your DVD disc is dirty or damaged. This Bad Sector problem may also be caused by DVD protection like ARccOS protection or RipGuard protection because MacTheRipper sometimes works terribly with new ARccOS discs.
• Soulution: If it's dirty, you can fix the problem by cleaning the DVD disc. If the disc is damaged or scratched, there will be some glitches on the output videos. Generally speaking, MacTheRipper 3.0 rips DVD a little better than the previous versions. But you shouldn't expect much improvement.
To solve MacTheRipper bad sector errors caused by DVD protection or other reasons, here are some solutions that may work:
Step 1. If there is a message asking you to 'delete' or 'PAD VOB', just select 'PAD VOB'. That's because some DVDs have bad sectors put into them to mess with making copies of them. Fortunately, MacTheRipper can pad them and rip the DVD.
Step 2. In Mode windows, switch from 'Full extraction' mode to 'main feature' mode. This method is useful if the bad sectors are not added to the main feature of your DVD movie.
Step 3. Upgrade to MacTheRipper 3.0, which works well with RipGuard copy protection. (Note: MacTheRipper doesn't work on Mountain Lion and Lion. If you're using these operating systems and want to rip DVDs on your Mac, you can turn to Aimersoft DVD Ripper for Mac, which is highly compatible with mavericks, Mountain Lion and Lion.) Download it now:
Q3: How to Use MacTheRipper to Extract Audio from DVD
• Scene: MacTheRippr allows you to extract DVD audio and save it in AC3 format, but how to extract DVD audio with MacTheRipper?
• Soulution:
Step 1. When the DVD scanning is finished, click 'Mode' and switch to 'Title Only Extraction', or select 'Title - Chapter Extraction' if you want to extract a single audio file from the entire title.
Step 2. Select the 'D' button, click 'Streams' and then select the AC3 track you want as below.
Step 3. Go to 'File' and select 'Save to' to set a folder to save the converted files. Finally, click 'Go' to start the audio extraction.
(Tips: If you want to play the ripped audio with iTunes, you'll be disappointed since AC3 is not compatible with Mac. So, sfter MacTheRipper extracts audio to AC3, you need to convert AC3 to MP3 so that you can play the audio files on your Mac, iPhone, iPod, iPad, iTunes, etc. Or you can directly convert DVD to MP3 in an easier way>>)
Q4: How to Play MacTheRipper VOB Movies on Mac OS X
• Scene:When you finish ripping your DVD disc with MacTheRipper, you'll get lots of VOB files in a VIDEO_TS folder. How to play these files?
• Soulution:These VIDEO_TS VOB files can be played either in Apple DVD player or VLC Media Player:
Step 1. Open DVD player: Launch Apple DVD player and click File > Open DVD Media so as to import the ripped DVD VOB movies for playback.
Step 2. Choose the Video-TS folder and now you can click Choose to start playing the MactheRipper ripped DVD movies with Apple DVD player. If you want to play the ripped movies on portable media players like iPhone, iPad, iPod, Android, PSP, Xbox 360 and more, please try Aimersoft DVD Ripper for Mac. It lets you lets you convert MacTheRipper ripped VIDEO_TS files to any popular video/audio format so you can play them virtually anywhere you like.
Part 4. One-stop solution to all problems - Solved!
If you are fed up with resolving the MacTheRipper problems one after one, why not find a one-stop solution rather than keeping bearing the patchy MacTheRipper. Below is one highly recommended MacTheRipper alternatives for you to get rid of the problem mention above with ease. That is Aimersoft DVD Ripper for Mac - the combination of MacTheRipper Lion, MacTheRipper Mountain Lion and MacTheRipper Mavericks.
As an excellent MacTheRipper alternative, Aimersoft DVD Ripper for Mac can rip DVD to not only VOB format, but also convert DVD to various popular video formats like MP4, MOV, AVI and more. Converting DVD to any audio format is easy as ABS now. This MacTheRipper equivalence lets you directly convert DVD music to MP3, M4A, WMA, AIFF, M4R and various audio formats. It will rip and convert DVD on Mac with 6X faster speed while keeping the original high quality. You don’t need to worry about the MacTheRipper bad sectors anymore. The built-in video player also allows you to play any converted media files. No any extra player is needed. Besides, it can extract DVD movies and convert them to optimized presets to play with iPhone, iPad, iPod touch, Android smart phones, PSP and more. Embracing a concise and clean interface, this DVD Ripper is very simple to handle. Just follow the steps below to start ripping DVD on Mac now:
Step 1. Install Aimersoft DVD Ripper for Mac and load DVD files
You can download the free trial version of Aimersoft DVD Ripper for Mac from the download link above. It is a professional app for converting DVD files to other video formats on Mac OS X (10.8 Mountain Lion and 10.9 Mavericks). Launch the program and you can add VOB files copy from DVD disc, IFO files and ISO files to the software. Batch conversion is supported so you can add more than one file at a time to enjoy the fast conversion speed.
Step 2. Choose the output video format
You can choose the output format in the format drop-down list according to your needs. If you are planning to transfer the output videos to devices for enjoyment, you can choose the corresponding device as the output format.
Tips: If you select one of Apple Devices as the output format, the output files could be added to iTunes automatically.
Step 3. Start to convert the DVD files
Click the Start button to accomplish the video conversion. In a second, it is done. Then you can enjoy the videos on the go freely.
Useful Software You May Need
Aimersoft Video Editor for Windows 8
DownloadAimersoft Best DVD Ripper
DownloadAimersoft Video Editor for Mac
DownloadAimersoft DVD Ripper for Mac
DownloadAimersoft Video Editor for Windows 8
DownloadAimersoft Best DVD Ripper
DownloadAimersoft Video Converter for Mac
DownloadAimersoft DVD Creator for Mac
DownloadAimersoft YouTube Downloader for Mac
Download
Latest Version:
Requirements:
Mac OS X 10.7 or later
Author / Product:
BinaryNights / ForkLift for Mac
Old Versions:
Filename:
ForkLift2.6.6.zip
ForkLift for macOS will connect to any remote server FTP, SFTP, Amazon S3, WebDAV, the SMB and AFP shares on your local network,- pretty much anything you can plug into or hook up to a Mac. ForkLift also carries a complete toolbox for managing your files, including Folder Synchronization, Batch Renaming, Archive handling, Application deleter, editing files over remote connections and many more. All these power features are packaged into a Finder-like, dual-pane interface that delivers superior workflow while remaining absolutely familiar to use, along with QuickLook, Spotlight search and all.
Features and Highlights
FTP, SFTP, WebDAV, S3, iDisk, SMB, AFP and NIS
Connect to any remote volume easily and manage your files quickly across networks.
Split and Combine
Split and combine large files the easy way with the .sfv or .crc standards.
Sync Browsing
Given two identical folder structures browse your files and folders in one pane and let the tool do the job for you in the other pane.
Multi-rename
When you have the dead boring job of renaming a frightening amount of files this feature will make you happy you grabbed a license.
Sync To
Folder synchronization compares source and target folders (even remote ones) identifying matching, modified, new and deleted files.
Delete App
The app comes with a full-featured application deleter to remove even the last morsels of the applications you want to uninstall.
Remote Edit
Set your preferred editor in ForkLift to edit remote files, and it takes care of uploading your changes as you save.
Synclets
Save your Folder Synchronization settings in a Synclet - place it in your Dock or on your Desktop and click any time to start syncing.
Archives
Browse local and remote zip, RAR, gz and tar archives as if they were ordinary folders. You can even Quick Look, search and filter!
Full Keyboard Control
Control every operation straight from the keyboard including selecting files. Customize shortcuts or use one of default sets.
FXP Copy
FXP Copy lets you transfer data directly between FXP-enabled servers, without passing the data through your desktop machine.
Stacks
Stacks are virtual containers to keep a few files in one place for quick access. When needed no more, you can simply discard them.
Terminal
An absolute must for powerusers. Faster than you can say 'HAL' ForkLift will open a Terminal window at your current path.
Quick Look
Use Quick Look anywhere – seriously!! Simply hit space to look at files even on remote volumes or inside an archive!
Droplets
The simplest way to upload files to a frequently used remote folder. Place Droplets anywhere, and simply drop your files on the icon.
Disklets
Disklets mount remote volumes making them appear to your Mac as simple local drives. * NOT AVAILABLE in the App Store *
Search, Filter, Select
Search, filters and select are always at hand to quickly select files even on remote servers and within archives. Now with RegExp!
Transfer Queue
Keep your transfers organized with the new Transfer Queue. Reorder transfers, set conflict management rules, or even pause the queue.
List, Column, Icon, Coverflow views
Each view has its own advantage and each user has a preference. Fork Lift gives you all the options.
Get Info and Inspector
All the information you want about your files. Now you can even set file permissions recursively for nested folders on remote volumes.
Note: 15 days trial version. Requires 64-bit processor.