Itunes Video Drm Removal Linux Mint
DRmare M4V Converter for Windows/Mac is a complete iTunes DRM removal software that is well designed to remove iTunes FairPlay DRM and convert the protected iTunes movies and TV shows from M4V format to DRM-free MP4, M4V, MOV, AVI, FLV, MKV, etc., so that users can play them on various popular devices and players, such as Samsung Galaxy S8, VLC. For educational purposes only. 100% free technique for removing DRM encoding from movies stored in.
Ability to play multiple audio formats, such as MP3, AAC, Ogg Vorbis, FLAC, Apple Lossless and WMA; Ability to play Apple FairPlay-encoded audio on Windows and Mac platforms via hooks into QuickTime (authorization takes place in iTunes); Ability to play Windows Media DRM audio on Windows. This means if you want to listen to tracks on other platforms, you’d have to bypass DRM protection from Apple Music and copy the unprotected tracks to Linux without installing iTunes. To do this, you’ll need an Apple Music DRM protection removal tool like TunesKit Apple Music Converter, the latest iTunes version installed on your computer.
Apple has created a lot of products in the past, which has an impact in the market because of the innovation and the quality they offer in their products. However, even the most expensive version has its flaws, but the world has developers who come up. Entertainment is a space where the Apple has control over the media that you Listen, Watch, and Save, where Apple makes millions of dollars every year in this sector. Apple has added DRM, which is pretty much a limitation tool that is impenetrable for a standard user.
ITunes DRM Removal Tool from Tuneskit Review There is no doubt that the is necessary for us to convert M4V to Mp4, doesn’t this sound great to you? There are several programs and solutions out there who promise you multiple things, but we are going to review. Is this program reliable or just a waste of money? Read further to find out.
First, we are going to explain the features to you readers to understand what the program is capable of doing.1 Converts All iTunes Videos TunesKit is a developing team that works on innovative and useful applications like “ DRM Converter,” which enables the users to get rid of the DRM protection added by the iTunes movies and other media provided by the iTunes. TunesKit iTunes DRM converter converts the M4V (protected) file to Mp4 within a matter of minutes.
Let me remind you that the original file of the movie will remain untouched by the program, which means you don’t have to worry about the loss in quality. Notable Point: Only the DRM protection file will be removed.2 Removes DRM Losslessly We have already mentioned that you don’t have to compromise on the quality of the video. You can convert the file into any given file format like,. MP4, AVI, M4V, MOV, MPG, FLV, MPEG-1, MPEG-2, 3GP, 3G2, SWF, MP3, and AA. Remember, the original file format of the iTunes rental movies is M4V. Notable Point: You have nothing to worry about the loss in quality.3 Compatibility Apple creators are smart, and they have developed their products in such a way that no other models are supported, regarding Audio, Video, and Hardware. However, that shouldn’t be the case for the TunesKit solution.
When you have purchased a movie legally from iTunes, then you should have the right to watch on any platform, but it has been restricted by the Apple. The DRM converter tool enables you to convert the file in several formats, which are more than enough to support 90% of the current devices available in the market. From smartphones to Android T.V. Here are the some of the recommended devices which will give you enough idea. Apple products – iPhone 6 or above, TV, iPad, etc.
Play station 4. Samsung S-series and N-series. HTC smartphones.
Nexus devices. Sony Xperia-smartphones.
These are some of many devices which the program formats will support. Notable Point: You can run converted movies on any latest Smartphone, TV, and other devices.4 Audio Many of you have this question in your mind, which we will answer to it. ITunes offers Dolby 5.1 sound in the movies, will the conversion of the file disrupt it? Entirely no, MP4 is a capable format and highly used format because the file format is immeasurable. MP4 is famous for that sole reason. No loss in audio quality, you will get more customizations with the MP$ format. Notable Point: Dolby 5.1 sound will be present after conversion.5 Crack DRM at 30X Faster Speed Let’s count the number of DRM converters available in the market, more than just many, right?
Movies file is size always big, which takes plenty of time in conversion. However, the developers of TunesKit DRM Removal Tool was designed to work 30x times faster than any other similar program in the market. Notable Point: The 30x speed is a big deal, the number makes a huge difference. About the version in which we conducted the tests: Please check the pic below. Conclusion The iTunes DRM Removal Tool by Tuneskit is priced at $44.95, which is worth your money. The program runs on Mac with low-spec hardware and it does a fair job compared to other similar solutions. We would love to know your opinion and experience in the comment section.
Now-a-days everyone can rip or copy a DVD with just a few clicks once you know how!, you needed all kinds of complex tools and the process was not just challenging, but also very time consuming on those old computers. I used to have my computer run overnight to get a single DVD it done. With my current computers we’re talking about mere minutes. Why rip a DVD? Maybe you’d like to use it with, play the movie on your tablet computer or smartphone, or you’d like to have a copy for your kids to handle, and smear their little pizza fingers on.
In this article I’ll show you how to use the free and awesome on a Linux based (Ubuntu) computer. Verify your local laws! This article is not intended to promote pirating Copyrighted Materials! Laws, when it comes to copying Copyrighted materials, differ from country to country. It is your responsibility to be aware of these laws and comply to them. See also our! The movie industry in general does not want you to copy a DVD for any reason.
Fair use proponents however claim that the law leaves room for making a private backup (in the US: DMCA or ). But it’s all a matter of interpretation – so think for yourself before you act! Other countries, like The Netherlands, are more liberal when it comes to this – Consumers pay a few cents extra for empty media, and for personal use you are allowed to make a copy (see ). Why DVD to MP4 or MKV? So you might wonder what MP4 (or M4V) and MKV stand for? Both are file types; in this case they are so called containers that can contain multiple parts which can be video, audio, subtitles, etc.
These particular file types can hold multiple video, audio, and subtitle parts or so called streams. For example videos in different angles, audio in different languages and qualities (Dolby Surround, Dolby AC3, regular stereo, etc), or subtitles in different languages or types (Closed Caption versus regular subtitles). The purpose of the files we are about to make will be mainly playback on your computer or other device capable of playback of these kind of files.
For example: box, Tablet PC, iPod/iPad, smartphone, media player in your car, or other media playback capable device. Here MP4 is the most commonly used format (together with AVI). MKV on the other hand, although seemingly superior, is not (yet) as popular, but supports MKV as well. Transcoding Other Video sources HandBrake also accepts other video sources than just a DVD – including other video files!
It can convert most common video files to MP4 or MKV with ease. Note: Copying a DVD is commonly referred to as “ripping” a DVD. For the impatient: the short version For those that are impatient and more experienced, you can follow the following steps quickly. For beginners I recommend to continue reading the following paragraphs which explain a little bit more about what’s happening. Install codecs and libdvdcss (see below). Start HandBrake. Insert DVD.
Sml mode in emacs for mac. Open the “ Source” in HandBrake (the DVD). Select “ Title“. Click preferred “ Preset” – possibly. Click “ Start“. Drink a cup of coffee and eat a cookie – a.k.a. Wait and pretend to be patient.
Tools we need to Rip a DVD When using, we have all we need in one application, for proper working though we need a few extras, libdvdcss being one of them (to decrypt a DVD). Downloads Most Linux distributions, like Ubuntu, come with some sorts of package management tool, where APT is probably one of the most popular ones. To install HandBrake for (11+) open a shell and type. Sudo add-apt-repository ppa:stebbins /handbrake-releases sudo apt-get update sudo apt-get install handbrake-gtk sudo apt-get install ubuntu-restricted-extras sudo /usr /share /doc /libdvdread4 /install-css.sh This will:. Line 1: Add the HandBrake repository to APT. Line 2: Update the APT package list. Line 3: Install HandBrake. Line 4: Get additional tools and codecs ( included).
Line 5: Install additional tools and codecs Other Linux distributions might work in a similar fashion – I’ll be the first one to admit that I’m not a Linux expert. Ripping a DVD to MP4 (or MKV) Alright! Now that we have that done, we can get started with the actual ripping of a DVD.
Region Code Before proceeding, make sure the DVD can be played on your computer with your regular DVD playback program for example “” – just to make sure that the is set correctly. Step 1: Start HandBrake In Ubuntu you can click the “Dash Home” icon and start typing “handbrake” – when you see the icon: double click it. Step 2: Select your video source (the DVD) Normally HandBrake starts right away with a file dialog asking what to rip or convert.
If that didn’t happen: Click the “ Source” button ( 1) to have the file dialog appear. In the file dialog, select your DVD on the left hand side ( 2) and click “ OK” ( 3). HandBrake – Select the movie to rip Step 4: DVD Conversion settings – Video First we can set the destination of the result file. Typically HandBrake will take a default location, like your desktop, and name the file based on what it found on the DVD (which can be a random guess). You can change the location and filename as you see fit. Keep in mind that the resulting file size for a normal movie is in the 1 -2 Gb size – make sure the destination drive has enough space available!
Download all JVC drivers instantly. Hundreds of JVC device drivers available for free. Solo Drivers. Mac OS 8.6.x: 26/04/05: JVC GCQX3HD/5HD Drivers and Video Player: Win 98SE, Win 2000, Win XP, Win Me, Win 98: 28/04/05: JVC GR-D200U USB Driver + Video Streaming Driver + Audio Decoder G.726: Win 98SE, Win 2000, Win XP, Win Me, Win 98. Jvc Gr Dx77 now has a special edition for these Windows versions: Windows 7, Windows 7 64 bit, Windows 7 32 bit, Windows 10, Windows 10 64 bit, Windows 10 32 bit, Windows 8, Windows 10 Education 64bit, Windows 7 Home Premium 32bit, Windows XP Home Edition, for home desktops and laptops 32bit, Windows 7 Enterprise (Microsoft Windows NT) 64bit, Windows 7 Service Pack 1 (Microsoft Windows NT) 32bit, Windows Vista Home Premium 32bit, Windows 10 Team 32bit, Windows Vista Home Basic 64bit. JVC GR-DX77 USB Device - driver software driver-category list Ever since the launch of windows 7 using a driver scanner to keep your drivers up to par, is actually standard practice. Though JVC GR-DX77 USB Device can be necessary for your computers balanced functioning, it's in no way the sole driver your computer is dependent on. The GR-DX77 with its smart dual grip design allows you to hold the camcorder in the palm of your hand or vertically thanks to a second zoom control. But it’s not just the comfortable feel that makes the GR-DX77 a powerful performer. Jvc gr dx77ek driver for mac download. JVC GR-DX97 GR-DX77 Instructions Manual. When the battery power is exhausted, power turns off automatically. Time Code During recording, a time code is recorded on the tape. Gr-sx77ek code is not displayed. Index Playback Of Files You can view several different files stored in the memory card at a time.
When ripping a DVD we basically convert (transcode) the DVD movie to a different file format and for this we will need to do a few settings. For your first DVD, you’d want to try the default settings as they are already pretty good, but you can fine tune the settings if you’d like. In you’ll find more details on how to fine-tune/tweak the settings. First, since we want to create an MP4 or MKV: Select the desired “ Format“. For most purposes choose “ MP4“.
One of the nice things of HandBrake is the ability to work with presets, you will see them on the right. HandBrake – Presets for particular target devices If you have a particular target device in mind, try to pick the one that closest matches one of the presets. If you’re unsure or you have multiple devices in mind, then pick “ Universal” – a preset I usually start out with.
Drm Removal Itunes Movies
Note: All settings after this point are optional! HandBrake example Audio settings Step 6: DVD Conversion settings – Subtitles (optional) Now that we have covered Audio and Video: Subtitles. Of course subtitles is fully optional and you can leave them out if you’d like. I usually add at least one subtitle: English Closed Caption. Contoh program kerja kepala sekolah.
You can however enable as many as you’d like. You will have to pay attention here though! Some subtitles HandBrake wants to have “Burned In” – which is a bad idea all together.
It means that subtitles will always be visible and cannot be turned off! So we really want to make sure that “ Burned In” is NOT CHECKED!
More details about subtitles variations can be found on the. HandBrake Subtitles example Step 7: Start Ripping! This would be the time to click the “ Start” button to start the ripping/copying/converting process. Ripping will take a little bit and it mostly depends on the speed of your computer and the encoder settings you used. Additional Tips Advanced Tweaking of the Encoder I wrote an additional article for those interested in.
I can highly recommend, even for beginners, to read thought this article. It’s not just about “better” settings but also about some of the basic principles of encoding video. Using a Queue for sequential ripping of multiple DVD’s or video conversions You do have the option – if you have multiple DVD Rom players connected to your computer, or want to convert multiple video files – to add everything you just did to the Queue (click “Add to queue”) and start the entire process you just went through again to then add that one to the queue as well. You can however NOT remove the DVD form the drive it’s in right now! Once you filled the Queue, click “Start” and HandBrake will process the entire Queue in sequence.
Put the computer to sleep when done One of the features I really appreciate is that you can have HandBrake put the computer to bed when done converting. Specially with conversion job that take a while, this proves very handy.
If you’d like to enable this option, because you’re going to walk away from the computer and let HandBrake do it’s thing: Click the menu (top of your screen) “ HandBrake” “ Preferences” “ General” “ When All Encodes are Complete” and choose “ Put Computer To Sleep“. You can even do this while HandBrake is in the middle of converting your DVD! You can of course also choose for one of the other options.
Thank you very much for this wonderful tutorial. It was just what I needed to bet started ripping my huge DVD collection! However there is one thing that I would like to be able to do. To rip a DVD uncompressed or losslessly compressed.
In the same way that an audio CD can be ripped to WAV or FLAC. I want to be able to burn an exact copy of the original DVD, which is identical to the original DVD, with no loss of quality whatsoever! I accept that file sizes will be large, this is OK with me. Handbrake has a myriad of combinations possibler for various audio and video formats and container formats. I would appreciate if you could recommend a set of settings that will result in lossless ripping. Kind regards, Njaal Njaal Bendixen. Ripping a DVD “lossless” or uncompressed makes very little sense, since DVD video is compressed (MPEG2) already, unlike an Audio CD.
Copying a DVD 100% identical is an option, even though it’s still compressed, by actually copying the entire DVD structure. A tool like (Windows only) is free and should be able to do just that. Most media players (VLC, XBMC/KODI) can play those just fine. You can either grab the directories (you’ll need decryption) or create ISO files.
HandBrake on the other hand will always re-compress the file, and you will therefor always have a little loss (even though you might not even notice it). Personally, I enjoy h.264 and h.265 versions of my own DVD collection. But if you’d like a “full” copy, then I’d go with a tool like DVDShrink (there are others). A very good alternative to HandBrake is the commercial application (available for Windows and MacOS X), it’s not for free but it’s very good. It does allow you to rip to MPEG4 etc, but it also allows ripping to ISO files, so you keep your full DVD.
Hope this helps hans. I guess I missed the point of Joel’s question (sorry Joel).
It looks like the package no longer includes libdvdread. You could try to install one of the older versions first (see this page for a list: ). I never had to do this, so you might need to read up on how to do this. The answer looks pretty complicated, but when you scroll all the way down to the last response, then you’ll see a comment that seems much easier to work with. I’m only guessing (!!!) but it’s probably going to be something like this: sudo apt-get install handbrake-gtk=0.9.5ppa1karmic1 But you’ll have to play with that to see what works. If you find one that had DVDLibRead in it, then pretty please post your solution here. I did see as well, not sure how helpful it will be though.
The short version: sudo apt-get install libdvdread4 sudo /usr/share/doc/libdvdread4/install-css.sh sudo apt-get install ubuntu-restricted-extras Not sure if this is helpful. Please confirm. Hi Sean, Region codes is something HandBrake won’t “fix”. The problem with modern DVD drives is that they lock into a region when you use them for DVD playback the first time. I’m not sure how Ubuntu handles this, but for example MacOS and Windows will actually popup a message about this so you can select/confirm your region. I did see for reading/setting the DVD Region of your DVD drive, and might be very helpful with that as well.
Be aware though that the region code can only be changed a limited number of times! I think it was 3 or 5 times before the drive permanently locks into a region depending on the firmware of your DVD drive.
Alternatively, and depending on your computer, you could look for a region free DVD drive (I did see a few at ) or see if there is region free firmware for your drive (the old RPC1.org website is no longer active, but maybe is helpful). Once that is set HandBrake should be able to rip your DVD’s. Assuming libdvdcss does it’s work properly. Link QR Code.
Donate Donations are highly appreciated.
For Ubuntu 18.04 users plagued by screen tearing issue while using NVIDIA proprietary drivers, this quick tutorial may help you via enable PRIME Synchronization on Optimus.
Screen tearing usually happens on Ubuntu Linux laptop that uses Prime to switch between NVIDIA and Intel drivers.
1. Open terminal (either via Ctrl+Alt+T or by searching for ‘terminal’ from software launcher) and run command to create a new config file:
Type your password (no asterisks feedback) when it prompts and hit Enter.
2. When the file opens after running the previous command, add following line and save the file.
3. Finally update intramfs and reboot your machine.
To check if previous changes work after reboot, run command:
It should output ‘Y’.
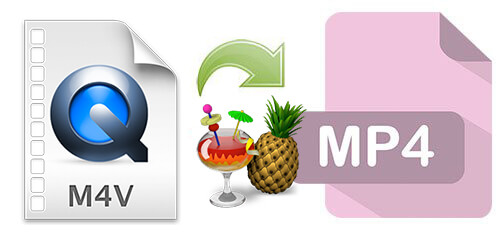
In addition, to get much SMOOTHER Nvidia window dragging experience, you can also do:
1. Set maximum performance in Nvidia X Server Settings -> PowerMizer.
2. If you have MORE than enough RAM, set swap tendency to a MUCH lower value by running command to edit sysctl.conf:
and add following 2 lines when the file opens:
via: ubuntuforums
